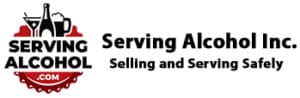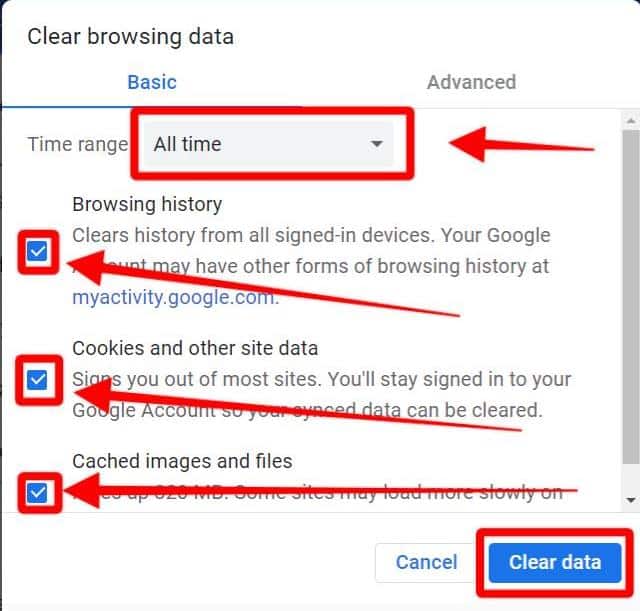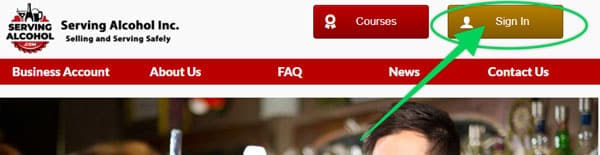This article explains how to clear cache and cookies in Google Chrome on a Chromebook.
|
1. Open your Chrome browser.
2. Tap the three dots in the top-right corner of the screen 
hover over “More Tools” and then select “Clear browsing data“
(Alternatively: Hold down the CTRL, Shift, and Backspace keys simultaneously).

Click on Clear browsing data or use the shortcut.
3. Check the following:
- Browser history
- Cookies and other site data
- Cached images and files
*** Be sure to select the optional time range: All time
Be sure to select All time in the Time range drop down box. Don’t check to clear your passwords as you’ll want to keep those.
Click on the CLEAR DATA button.

Select the cache you’d like to delete and click Clear data.
-
- After you clear your Internet cache, close your web browser.
- Next, open the Google Chrome browser again.
- Log in to the course from our homepage at ServingAlcohol.com.
- Click the Sign In button at the top of the page.
- Enter your email address and password. If you used the Google Login with your Gmail, use that instead.
- After login, click on the name of the course in red.
- On the next page, click on the Enter button.
- Select the Last Visited Page button.

|